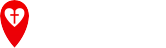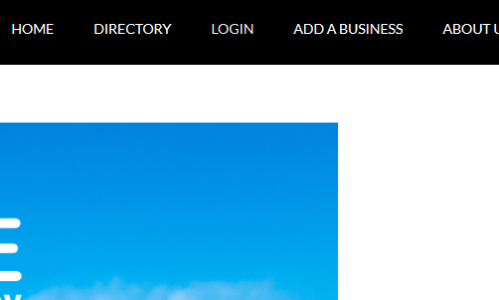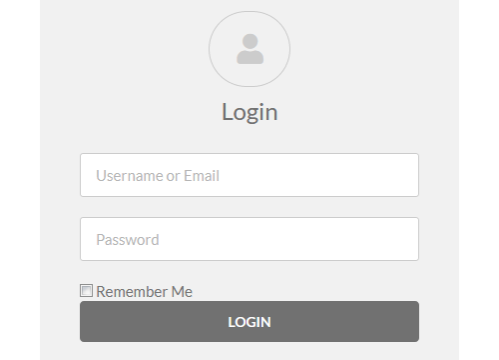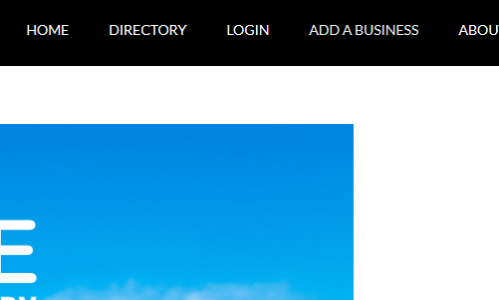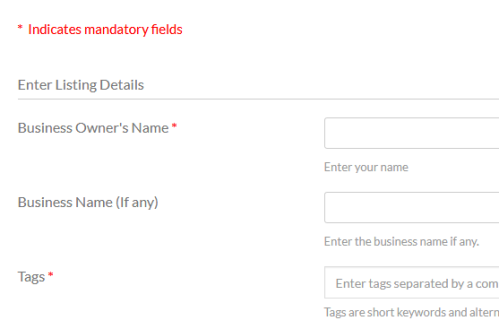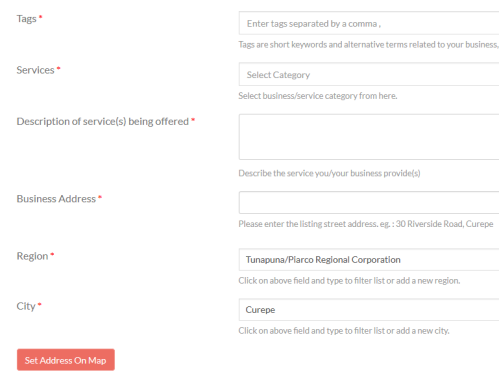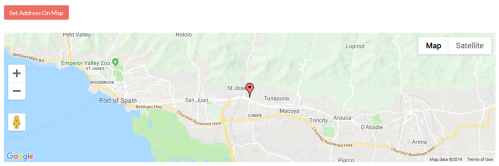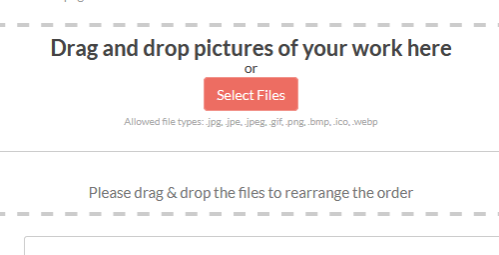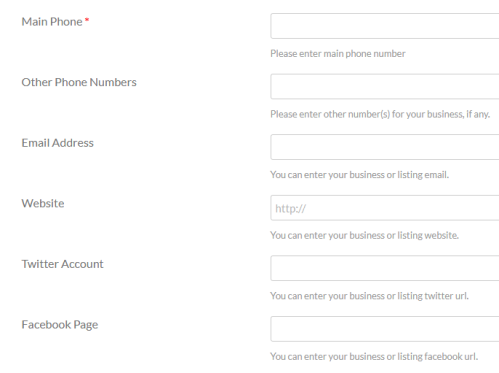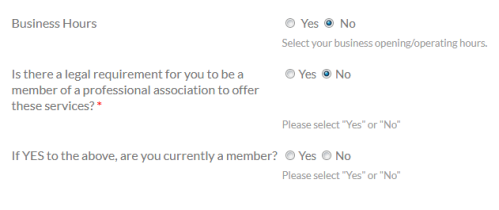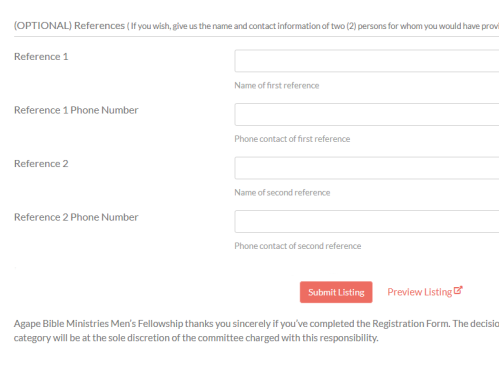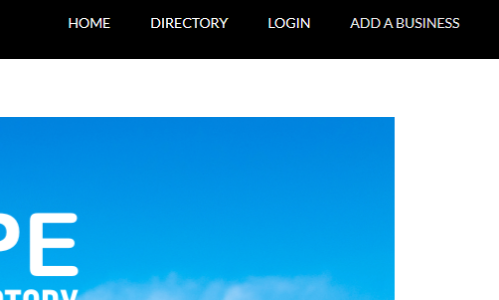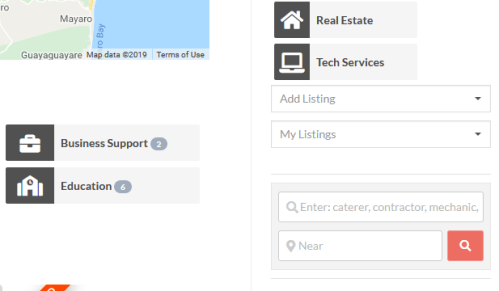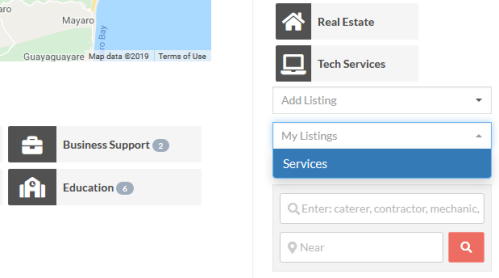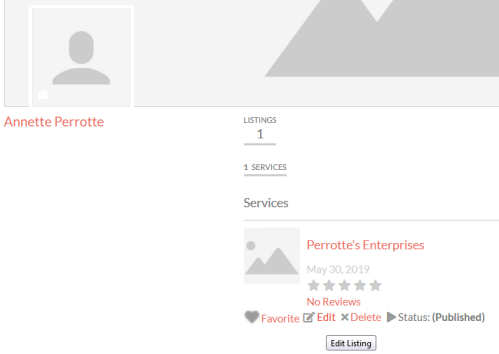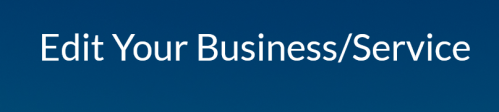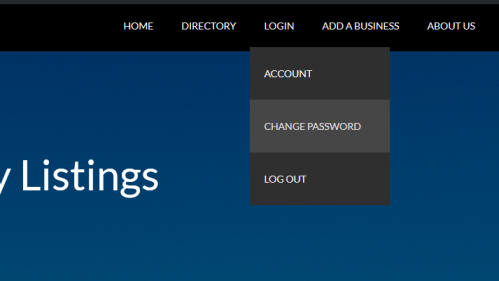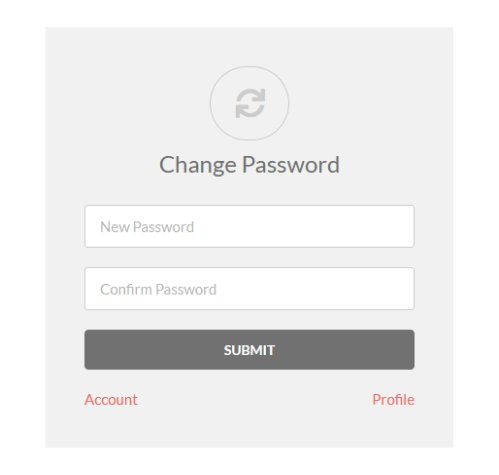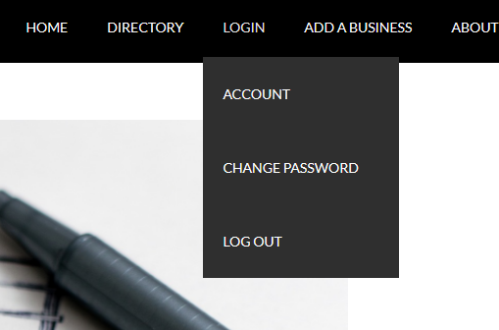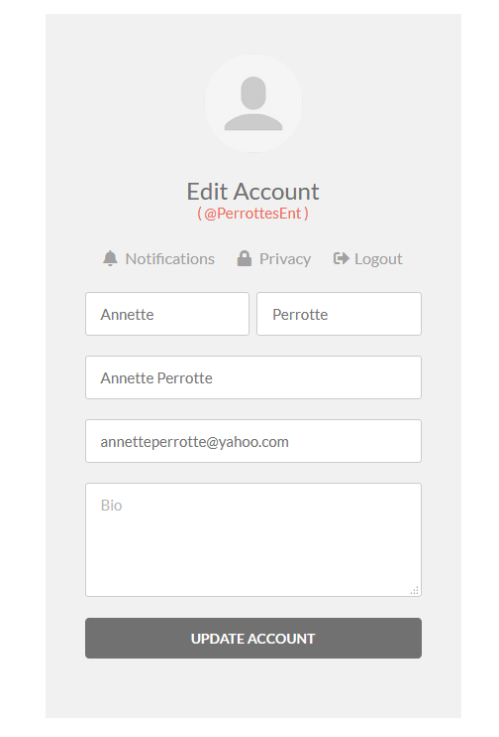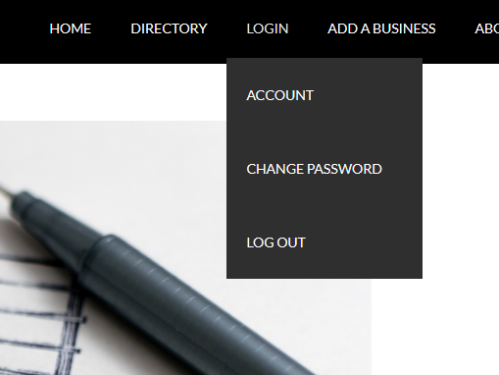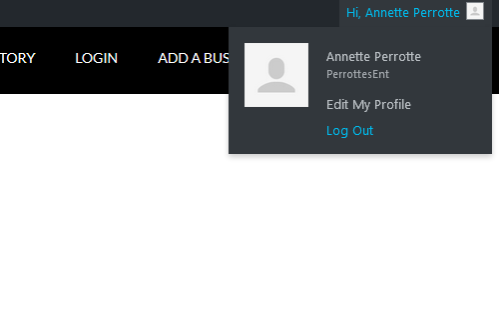Adding a Business/Service
Click "LOGIN."
Enter your Username and Password, then click "LOGIN."
Now click "ADD A BUSINESS."
A page will come up with this heading.
Click in each box and enter the requested info, beginning with your name and business name (if any). If you have no business name just enter your name again. "Tags" are words and terms associated with the service you are providing. Think of any words/terms a potential customer may use to search for your business and enter them here, separated by commas.
Click in the space for "Services" and choose which category applies to yours. You can choose more than one.
Type a Description of what your service provides.
Enter the business address, region, and city. Some options will show in the Region and City spaces, if you do not see your own, just type it in and press "Enter."
Click "Set Address on Map" for your business location to show on the map.
Upload images of your work by dragging them from your PC desktop or window into this box (2MB or less). Or click "Select Files" to choose them by browsing to a folder on your system. Ideally, pics should be 1080 pixels wide by 720 pixels high. However, landscape pics with a 3:2 (width:height) ratio and not too small/large will also display adequately.
Enter a main phone number and any others; your business/service email address; your website address (include the "http://"); and Facebook and Twitter accounts, if any.
You may enter your opening hours here, if relevant. Then, indicate if you are legally required to be a member of a professional association to offer the services you provide. If you are so required, indicate if you are in fact a member.
You may enter the names and contact numbers of two references here, but this is not required for being added to the directory.
Go over the data you've entered, make any corrections, then click "Submit Listing." A confirmation message will be sent to your registration email indicating that your application has been received. And another email will be sent if it is approved.
Editing your Business/Service
Login to your account and click "DIRECTORY."
Scroll down the Directory page and click "My Listings" below the list of Categories on the right side.
Click "Services" in the drop-down list.
You'll see a page with your name and all your listings thus far. Click "Edit" or "Edit Listing."
Additionally, you may add cover and profile pictures from this screen.
You'll see this heading on the page.
Go ahead and make any changes to the info on your listing. Remove or add tags, change categories or phone numbers, delete pictures and/or add new ones, etc.
Click "Submit Listing" to save the changes.
Changing Your Password
Login to the site and then place the pointer/cursor over - or touch and hold with a touchscreen device - "LOGIN." A drop-down menu will appear. Click "CHANGE PASSWORD."
Enter the new password in both spaces and click "SUBMIT." Your new password will be saved.
Editing Your Profile
To change your name or email address login to your account, and choose "ACCOUNT" from the LOGIN drop-down menu.
Enter a new name and/or email address and click "UPDATE ACCOUNT." The new info will be saved.
Logging Out
When you've finished editing your info, choose "LOG OUT" from the login drop-down menu.
Alternatively, hover over your name in the top right hand corner of the screen and then click "Log Out."